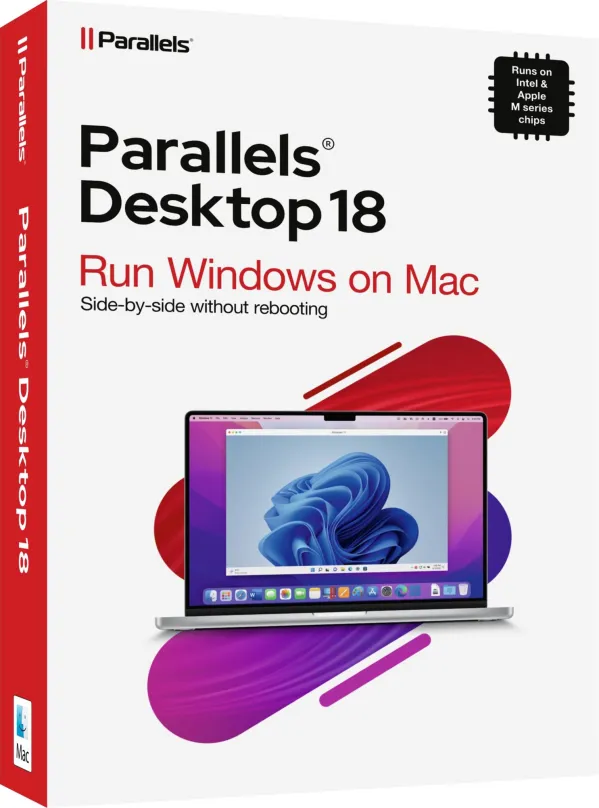Grafický softvér Parallels Desktop 18, Mac (BOX)
Pro spuštění systému Windows i Mac OS na jednom počítači využijte nabídku Parallels Desktop 18. Umožní vám spouštět programy Windows, které nemají verze pro Mac nebo snadno převede vaše data z PC na Mac. Nyní můžete spouštět programy a aplikace pro Windows jako Microsoft Office, Internet Explorer, Access, Quicken, QuickBooks, Visual Studio, dokonce i graficky náročné hry a CAD programy bez restartování vašeho systému. Snadno budete sdílet složky, kopírovat i vkládat obrázky nebo text a přetahovat soubory mezi Windows a Mac. Parallels Desktop 18 dokáže spustit na Macu vaše oblíbené hry, které jsou určeny pouze pro Windows.
Klíčové vlastnosti grafického softwaru Parallels Desktop 18
- Grafický software Parallels Desktop 18 dokáže spustit systém Windows i Mac na jednom počítači
- Snadno převede data z PC na Mac
- Umí spouštět programy Windows na Mac bez nutnosti restartu systému
- Parallels Desktop 18 zvládne mezi systémy přetahovat text, obrázky i soubory
- Zahrajete si vaše oblíbené hry pro Windows na počítači Mac
Funkce standardní edice:
Při instalaci
Použijte registraci a přihlášení k účtu Apple for Parallels.
Stáhněte a nainstalujte systém Windows automaticky jedním kliknutím.
Aktivujte systém Windows automaticky zadáním licenčního klíče před instalací.
Pomocí expresní instalace můžete plně automatizovat instalaci systému Windows a nastavení uživatelského účtu.
Nainstalujte virtuální stroje z obrazu ISO, aplikace, USB, CD nebo DVD.
Vyberte automaticky zjištěné instalační programy operačního systému ze složek Stažené soubory a Plocha.
Používejte automatickou instalaci Parallels Tools pro mnoho operačních systémů.
Snadno konfigurujte systém Windows pro produktivitu nebo hry.
Použijte Windows z Boot Camp na virtuálním počítači.
Importujte Boot Camp do samostatného virtuálního počítače.
Migrujte Windows z PC na virtuální stroj.
Stáhněte si virtuální stroje Ubuntu Linux, Fedora Linux, CentOS Linux, Debian GNU/Linux, Mint Linux a Android.
Stáhněte si virtuální počítač Windows 10 připravený k použití s aplikací Legacy Edge.
Nainstalujte macOS do virtuálního počítače z oddílu pro obnovení.
Importujte virtuální stroje VMware, VirtualBox a Hyper-V.
Při přihlášení
Stáhněte si plnohodnotnou bezplatnou 14denní zkušební verzi Parallels Desktop Pro Edition
Kupte si Windows 10 přímo z Parallels Desktop.
Po dokončení instalace Windows se dozvíte o základních funkcích Parallels Desktop.
Při prvním vstupu se dozvíte o režimu zobrazení Coherence.
Přečtěte si o práci se složkami sdíleného profilu při odstraňování souborů Mac z Windows.
Chcete-li se dozvědět více o funkcích aplikace, použijte nápovědu Parallels Desktop.
Všeobecné funkce
Spouštějte Windows a další virtuální stroje pomocí nativní virtualizace macOS na macOS Big Sur a novějších (bez dalších rozšíření jádra).
Využijte až 4 CPU a 8 GB RAM pro virtuální stroj a ještě více v Pro a Business Edition.
Spusťte virtuální počítač z USB, sítě nebo externího disku.
Spravujte pořadí spouštění virtuálního počítače a zařízení.
Pozastavte a obnovte virtuální stroje pro lepší produktivitu.
Vytvářejte snímky pro uložení stavu operačního systému a disku a později se k nim vraťte.
Před návratem ke snímku uložte aktuální stav virtuálního počítače.
Automaticky pozastavit virtuální počítač, když je nečinný, aby se ušetřily prostředky Macu.
Nakonfigurujte čas, kdy se virtuální počítač pozastaví.
Nakonfigurujte virtuální počítač tak, aby vždy běžel na pozadí.
Nakonfigurujte virtuální počítač tak, aby se spustil při spuštění Parallels Desktop.
Vzhled
Použijte virtuální počítač v režimu okna, celé obrazovky nebo obrazu v obraze.
Používejte všechny displeje Macu v režimu celé obrazovky.
Zobrazte a skryjte mezery Windows na všech obrazovkách současně.
Optimalizujte celou obrazovku pro hry.
Při zobrazení na celou obrazovku použijte nastavení gama systému Windows.
Nakonfigurujte neprůhlednost a funkci Always-on-top pro režim obraz v obraze.
Používejte aplikace Windows v režimu zobrazení Koherence vedle sebe s aplikacemi pro macOS.
Použijte Parallels Desktop v tmavém motivu.
Nakonfigurujte chování při spouštění a vypínání virtuálního počítače.
Monitorujte aktivitu CPU, sítě a disku na stavovém řádku virtuálního počítače.
Pomocí nástroje Resource Monitor můžete sledovat využití CPU a RAM pro několik virtuálních počítačů.
Ke správě místa na disku použijte Průvodce uvolněním místa na disku.
Podívejte se, jaké složky Mac jsou sdíleny s Windows v Průzkumníku souborů.
Zobrazit aplikace Windows v Docku.
Zobrazovat ikony doku pouze v režimu Koherence.
Nechte ikony Docku poskakovat, aby vás upozornily.
Grafika
Použijte virtuální počítač s vysokým rozlišením DPI optimalizovaným pro Retina.
Spouštějte aplikace DirectX 11 v systému Windows (využívá technologii Apple Metal).
Spouštějte aplikace OpenGL 3 ve Windows a Linuxu.
Spusťte virtuální počítač macOS Big Sur (nebo novější) s podporou Apple Metal (na hostiteli macOS Big Sur nebo novějším).
Pro video paměť použijte až polovinu paměti RAM systému Windows.
Přepnout využití vysoce výkonné grafiky (diskrétní grafická karta) na počítačích Mac s procesorem Intel.
Integrace
Použijte Windows v cestovním režimu k prodloužení životnosti baterie MacBooku.
Naplánujte údržbu systému Windows pro instalaci aktualizací systému Windows.
Ovládejte aplikace Windows pomocí speciálních možností Touch Baru.
Otevřete soubory Mac pomocí aplikací Windows.
Nastavit aplikace Windows jako výchozí pro otevírání souborů macOS.
Pro spustitelné soubory používejte nativní ikony Windows v macOS.
Otevřete aplikace Windows z macOS.
Otevřete aplikace macOS z Windows.
Přetahujte soubory a obrázky mezi macOS a virtuálním počítačem (Windows, Linux, macOS).
Přetáhněte náhled snímku obrazovky macOS do aplikací pro Windows.
Kopírování a vkládání formátovaného textu a souborů mezi macOS a virtuálním počítačem (Windows, Linux, macOS).
Otevírejte webové odkazy z Windows v prohlížečích macOS.
Na Macu používejte jako výchozího e-mailového klienta Windows.
Sdílejte složky a disky macOS s Windows.
Sdílejte složky a disky Windows s macOS.
Používejte složky uživatelského profilu macOS jako složky uživatelského profilu Windows (Desktop, Documents, Downloads atd.).
Sdílejte síťová umístění a svazky macOS s Windows.
Používejte aplikace pro Windows na iPadu s Sidecar pomocí Apple Pencil.
Používejte synchronizovaný čas a časová pásma mezi Mac a Windows.
Používejte synchronizované umístění macOS s Windows.
Ke sledování nepřečtených e-mailů použijte oznamovací odznak pro ikonu Outlook Dock.
Použijte oznámení Outlooku v macOS.
Připojte nedávno vytvořené soubory Mac k e-mailům aplikace Outlook.
Otevřete soubory Microsoft Office z prohlížeče macOS v aplikacích pro stolní počítače Windows.
Zobrazit oznamovací oblast Windows na liště nabídek Mac.
Povolit aplikacím Windows automaticky přejít na celou obrazovku, když běží v režimu Koherence.
Sdílejte složky iCloud, Dropbox a Google Drive macOS s Windows.
Použijte slovník macOS ve Windows.
Použijte macOS Diktování ve Windows.
Použijte rychlý náhled macOS ve Windows.
Používejte speciální znaky macOS ve Windows.
Připněte si kontakty z Windows People Bar do macOS Dock.
Sdílejte soubory Windows pomocí nabídky Sdílení macOS zabudované do kontextové nabídky Windows.
Vložte fotografie a dokumenty z iPhone do Windows.
Odesílejte soubory z Finderu do e-mailového klienta Windows.
Používejte synchronizovaný macOS Nerušit s Windows 10 Focus Assist.
Zařízení
Použijte herní ovladač připojený k Macu přes Bluetooth ve Windows.
Používejte všechna rozložení klávesnice Macu ve Windows automaticky.
Použijte synchronizovaný výběr rozložení klávesnice mezi macOS a Windows.
Přizpůsobte si klávesové zkratky pro virtuální stroje.
Používejte vysoce přesnou myš s bezproblémovým přepínáním mezi macOS a Windows.
Optimalizujte myš a klávesnici pro hry.
Použijte plynulé rolování pomocí trackpadu.
Pomocí TrackPadu používejte plynulé přibližování a otáčení gest.
Používejte trackpad s Force Touch a Pressure Sensitivity ve Windows.
Používejte kreslící tablety ve Windows s plnou podporou pera (tlak, naklánění, kroucení, mazání).
Tiskněte ze systému Windows pomocí tiskáren Mac s oboustranným tiskem a velikostí papíru až A0.
Synchronizujte výchozí tiskárnu mezi Mac a Windows.
Před tiskem ze systému Windows zobrazit nastavení tisku v systému macOS.
Připojte zařízení USB přímo k virtuálnímu počítači.
Spravujte automatické připojení zařízení USB k běžícímu virtuálnímu počítači.
Použijte webovou kameru Mac ve Windows až do rozlišení 4K.
Používejte VoIP telefony ve Windows.
Použijte audio vstup/výstup s vysokým rozlišením ve virtuálních počítačích.
Synchronizujte hlasitost zvuku mezi macOS a Windows.
Sdílejte zařízení Bluetooth se systémem Windows.
Připojte zařízení Bluetooth k systému Windows pomocí jednoduchého párování.
Pomocí rozšiřujících virtuálních disků zabere tolik místa na disku, kolik využívá virtuální počítač.
Použijte optimalizaci místa na disku v reálném čase pro Windows k optimalizaci využití místa na disku Mac.
Automaticky získat zpět místo na disku při vypnutí virtuálního počítače.
Změňte velikost virtuálních pevných disků až na 2 TB.
Přidejte virtuální disketové zařízení do virtuálního počítače.
Přidejte zařízení sériového portu na virtuální počítač.
Síť
Ke sdílení internetu s virtuálním počítačem použijte režim sdílené sítě.
K připojení libovolného síťového adaptéru k virtuálnímu počítači použijte režim přemostěné sítě.
Použijte síťový režim Host-Only k propojení virtuálních počítačů v izolovaných sítích.
Vygenerujte MAC adresu pro Windows.
Bezpečnostní funkce
Použijte zařízení Trusted Platform Module 2.0 ve Windows 10.
Izolujte virtuální počítač od macOS.
Šifrovat virtuální stroj.
Omezte změnu stavu virtuálního počítače pomocí hesla správce macOS.
Omezte změny konfigurace virtuálního počítače pomocí hesla správce macOS.
Omezte změnu režimu zobrazení pomocí hesla správce macOS.
Omezte správu snímků pomocí hesla správce macOS.
Místo ručních hesel používejte Touch ID.
Použít automatické vyplňování Safari pro přihlašovací údaje účtu Parallels uložené do Mac Keychain.
Podpora
Rychlou nápovědu získáte pomocí široké škály článků znalostní báze.
Pro rychlou pomoc použijte Facebook Messenger nebo Twitter.
Pomocí fóra Parallels se spojte s ostatními uživateli.
Získejte 24/7/365 asistenční podporu prostřednictvím chatu, telefonu a e-mailu.
Při použití možnosti nápovědy v produktu se automaticky autorizujte v centru podpory.
Bonusový software
Zahrnuje tříměsíční bezplatné předplatné pro Parallels Access, nejsnazší způsob vzdáleného přístupu k počítači odkudkoli.
Zahrnuje tříměsíční bezplatné předplatné pro Parallels Toolbox s více než 40 nástroji na jeden dotyk. Vyčistěte si disk, pořiďte snímky obrazovky a další.